In previous articles on Selenium, we understand the basics of Selenium IDE, Selenese Commands, Selenium Locators. In this article, we will discuss on features Selenium IDE provides and enhancement that can be done using these features.
Question1: Explain the various features provided by Selenium IDE?
Answer: The layout of Selenium IDE is divided into following
four areas:
1. MenuBar – Following are the menu options
available in Selenium IDE:
a. File – Allows creating new test case, test
suite, open existing test case, test suite, exporting tests to other formats.
b. Edit – Allows editing existing test steps, and
adding new commands and comments.
c. Actions – Allows to record, play a test, execute
command, toggle breakpoint and set entry point.
d. Options
– Allows the changing of settings including set the timeout value for commands
and specifying the format used for saving test cases.
e. Help – provides documentation for selenium IDE.
2. Toolbar – Provides buttons to manage test
execution including test execution and test execution.
3. Test Case Pane – Test Case Pane shows the list
of test case on the left and test steps in table or
source pane on the right.
We can add/modify commands, target and value in the table for the test.
4. Log/Reference/UI-Element/Rollup Pane – This pane helps us to view logs of
execution, reference explaining the selected command. We can also set to filter
logs for info, warning, error and debug in this window.
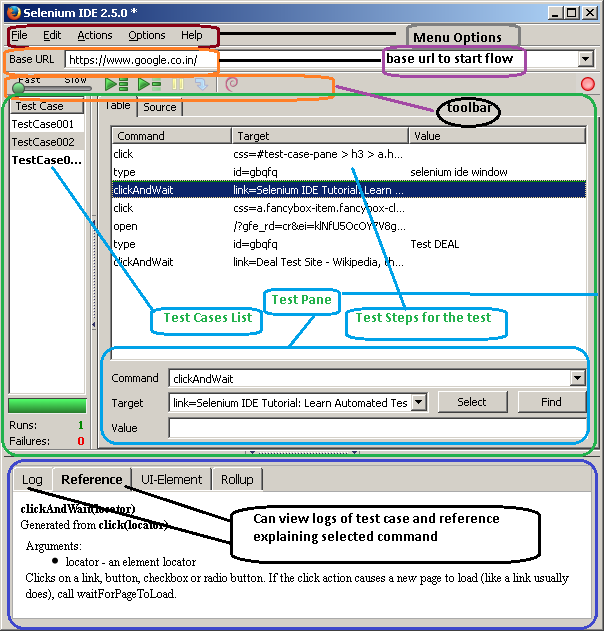 |
| Understanding various Pane in Selenium IDE |
Question 2: Explain what are the various items available from file menu?
Answer: From the File Menu, We can
perform various tasks:
a. Create New Test Case.
b. Create new Test Suite.
c. Save test cases and test suites.
d. Export Test cases/test suites to various
formats. E.g : Ruby/Python/java/c# with WebDriver or RC.
e. Open existing test cases and test suites.
f. Rename a test case.
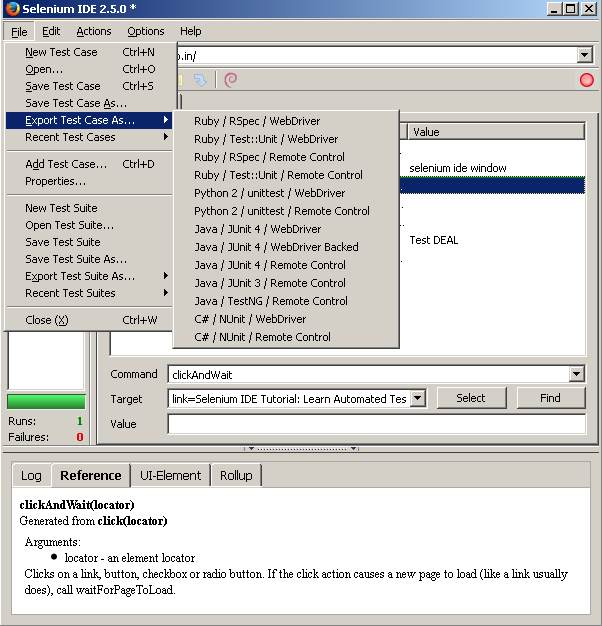 |
| Option to export test cases to different formats |
Question 3: Can the script prepared in Selenium IDE be used with webdriver/Remote control?
Answer: Yes, the script created in Selenium IDE can be
exported to WebDriver/Remote Control in the languages java/c#/python/ruby that
can be run using junit(java), RSpec(ruby), nUnit. Below is an example of script
exported to java/junit/WebDriver.
 |
| Test Case in Selenium IDE exported to Java/Junit/Webdriver |
Question 4: My Application is running slowly, can I change the default timeout value of recorder command?
Answer: We can reset the default timeout value for recorded
command from Options Menu. By default the timeout is set as 30000 ms. In
options, we can also define the recording settings and order of locator
preference for object identification.
Question 5: What is the short cut key to create a new test in Selenium IDE?
Answer: The shortcut key to create a new test in Selenium
IDE is Ctrl + N.
Some other useful shortcut keys in Selenium are:
Open a test – Ctrl + O :
Save a test – Ctrl + S : Add test
to test suite : Ctrl + D.
Question 6: What is the use of Select and find button in target in Selenium IDE?
Answer: On clicking on select, we can add the locator of an
element in the page. Click on Select and click on an element in the page, the
locator for the element will be added in the target. Find helps us to verify object
exists in the page and highlights the object in the page if exists, else error
is displayed in the log.
No comments:
Post a Comment